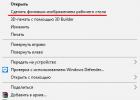В данной статье будет подробно рассмотрен алгоритм установки клиентской части системы «1С:Предприятия» 8.3 (для версий 8.2 , 8.1 и 8.0 алгоритм установки аналогичен, об установке системы «1С:Предприятия» 7.7 я писал ) в операционных системах семейства . Рассмотрены типичные варианты работы «1С:Предприятия», а также будет приведено краткое описание всех компонент системы.
0. Начальные сведения о системе «1С:Предприятие»
Система «1С:Предприятие» представляет собой совокупность программных модулей, предназначенных для разработки и использования прикладных решений (конфигураций ) — по ведению учета и автоматизации хозяйственной деятельности предприятий. Программные модули системы «1С:Предприятие» универсальны и способны работать с любой конфигурацией. Работа с информационными базами возможна как в файловом , так и в клиент-серверном варианте.
В случае работы с файловой информационной базой, файлы базы данных располагаются либо непосредственно на компьютере пользователя, работающего в программе «1С:Предприятие», либо на сетевом ресурсе, к которому подключается «1С:Предприятие» для работы с информационной базой. На рисунках ниже представлены наиболее распространенные сценарии работы системы «1С:Предприятие» с файловыми базами данных.

Данный режим работы подходит только для информационных баз, с которыми одновременно работает небольшое количество пользователей.
Если предполагается, что с информационной базой будет одновременно работать большое число пользователей, или ожидается существенная нагрузка на информационную базу, следует использовать кластер серверов «1С:Предприятие» . В этом случае, файлы баз данных будут располагаться в отдельно устанавливаемой СУБД (система управления базами данных), а кластер серверов будет осуществлять взаимодействие конечного пользователя с данной СУБД. В общем случае, схема работы системы «1С:Предприятие» тогда будет следующей:

Про установку кластера серверов «1С:Предприятие» я подробно писал в статье . Далее речь пойдет только про установку клиентского приложения системы «1С:Предприятие», т. е. модулей системы, необходимых для работы с файловыми информационными базами или для подключения к действующему кластеру серверов «1С:Предприятие». Для этого нам потребуется:
- Компьютер, отвечающий , для установки клиентского приложения системы «1С:Предприятие» под управлением ОС семейства Windows.
- Права локального администратора на данном компьютере.
- Дистрибутив для установки модулей системы «1С:Предприятие». В данном примере используется версия 8.3.4.389 . Установка модулей системы «1С:Предприятие» более ранних версий аналогична.
- или , подходящий для требуемого режима работы «1С:Предприятие».
1. Установка компонент системы «1С:Предприятие»
Открываем каталог с файлами установки «1С:Предприятие» и запускаем файл setup.exe .

Запустится помощник по установке 1С:Предприятие 8, нажимаем «Далее » на первой странице.

На следующей странице можно изменить папку для установки модулей «1С:Предприятие», нажав кнопку «Изменить » и указав новый путь для установки, а также необходимо выбрать те компоненты, которые будут устанавливаться. Перечень компонентов зависти от того, что необходимо установить. В зависимости от типа дистрибутива не все компоненты могут быть доступны для установки. Если необходимо установить какой-либо компонент (или отменить установку), нужно отметить его, нажав мышью пиктограмму слева от имени компонента (или клавишу Пробел ), в появившемся меню выбрать один из вариантов:
- Данный компонент будет установлен на локальный жесткий диск.
- Данный компонент будет недоступен.
Приведем краткое описание устанавливаемых компонентов:
- 1С:Предприятие — основные компоненты «1С:Предприятия», включая компоненты для администрирования, конфигурирования, толстый и тонкий клиент.
- 1С:Предприятие — тонкий клиент — компоненты тонкого клиента только для работы в клиент-серверном варианте.
- 1С:Предприятие — тонкий клиент, файловый вариант — компоненты тонкого клиента, включая компоненты для работы с файловым вариантом информационной базы.
- Сервер 1С:Предприятие — компоненты сервера «1С:Предприятия» (подробнее про установку сервера «1С:Предприятия» читайте ).
- Модули расширения веб-сервера — модули расширения веб-серверов, необходимые для работы веб-клиента и Web-сервисов (подробнее про настройку веб-доступа к базам данных «1С:Предприятия» читайте ).
- Администрирование сервера 1С:Предприятия — дополнительные компоненты для администрирования кластера серверов «1С:Предприятия».
- Интерфейсы на разных языках — пользовательские интерфейсы на различных языках.
- Сервер хранилища конфигураций 1С:Предприятия — компоненты сервера хранилища конфигураций «1С:Предприятия».
- Конвертор ИБ 1С:Предприятия 7.7 — конвертер информационных баз .
Выбрав необходимые компоненты для установки нажимаем «Далее ».

На следующем шаге необходимо выбрать используемый в дальнейшем язык интерфейса (по умолчанию язык операционной системы). Указав язык интерфейса жмем «Далее ».

Нажимаем «Установить » для запуска установки системы «1С:Предприятие».

По завершении процесса установки помощник предложит установить драйвер защиты — HASP Device Driver. Производить установку драйвера защиты необходимо только в том случае, если в USB-порт данного компьютера будет устанавливаться аппаратный ключ защиты HASP4 NET (установку драйвера можно выполнить и позже, используя пункт меню «Пуск » — «Программы » — «1С Предприятие 8 » — «Установка HASP Device Driver »). Оставляем или снимаем флаг « Установить драйвер защиты » и жмем « Далее ».

Если установка завершена успешно, откроется заключительная страница помощника установки. Если оставить флаг «Открыть файл Readme », то будет открыт файл с информацией, которую вроде как рекомендуется прочитать перед использованием данной версии системы. Нажимаем «Готово » для завершения работы мастера.

2. Добавление информационной базы в список информационных баз
Во время установки на рабочем столе создастся ярлык для запуска «1С:Предприятия». Если запустить его, откроется программа запуска «1С:Предприятия» с пустым списком информационных баз и с предложением добавить в список новую информационную базу.

Последующие действия зависят от конкретной ситуации:
- Если необходимо создать новую базу данных для начала ведения учета, нажимаем «Нет » и прежде всего устанавливаем шаблон типовой конфигурации, а уже затем на основании шаблона создаем новую информационную базу. Подробнее об этом читайте в статье
- Если же необходимо подключиться к уже существующей информационной базе, нажимаем «Да » и добавляем эту базу данных в список информационных баз. О том, как это сделать читайте с статье .
3. Установка лицензии 1С:Предприятия
Программные продукты «1С:Предприятие» версии 8 могут быть защищены от копирования аппаратными LPT или USB ключами типа HASP4 Net от фирмы Aladdin , либо же с помощью системы программного лицензирования. Возможно и одновременное использование обоих типов защиты. После установки системы «1С:Предприятие» и создания информационных баз, осталось только установить лицензию для работы «1С:Предприятие».
- Про установку и настройку ключей защиты HASP я писал в статье « »
- Про систему программного лицензирования я писал в статье « », а также про случай первичного получения лицензии в статье « ».
Помогла ли Вам данная статья?
Войдите на сайт как ученик
Упражнения по внутреннему языку программирования 1С 8.3: установка 1С
Если вы не читали введение к упражнениям - пожалуйста, прочтите его: .
Установка 1С
Для выполнения упражнений нам понадобится 1С 8.3 (не ниже 8.3.13.1644 ) .
Если у вас есть установленная 1С версии 8.3 - используйте её. Если нет - скачайте и установите учебную версию, которую фирма 1С выпускает специально для образовательных целей.
Упражнение №1 : скачать и установить учебную версию 1С 8.3.
После выполнения Упражнения №1 на вашем рабочем столе должен появиться вот такой ярлык:
Упражнение №2: написать программу на языке 1С 8.3, которая при запуске выводит на экран фразу "Привет, Мир!".
Инструкция для выполнения:
1. Запустите 1С.
2. Перед вами открылся список баз 1С. Как видите, он пуст. Давайте создадим учебную базу, в которой и будем программировать. Нажмите кнопку "Добавить ".

3. Выберите пункт "Создание новой информационной базы " и нажмите кнопку "Далее ".

4. Выберите пункт "Создание информационной базы без конфигурации... " и нажмите кнопку "Далее ".

5. В качестве имени базы укажите "Учебная " и нажмите кнопку "Далее ".

6. В качестве каталога базы укажите любую пустую папку (в данном случае это папка "Учебная" в моих документах). Нажмите кнопку "Далее".

7. Укажите вариант аутентификации "Выбирать автоматически ", режим запуска "Толстый клиент ". В качестве версии 1С:Предприятия ничего не указывайте, нажмите кнопку "Готово".

8. Как видите, в списке, наконец, появилась первая база, которую мы только что создали сами. Начнем писать код. Нажмите кнопку "Конфигуратор ".

9. В открывшемся окне, выберите через меню "Конфигурация "->"Открыть конфигурацию ".

10. В открывшейся слева панели нажмите правой кнопкой мыши на слове "Конфигурация " и выберите из списка "Открыть модуль управляемого приложения ".

11. Открылось окно с редактором.

12. Напишите следующий код:
| Сообщить("Привет, Мир!" ) ; |

13. Отлично! Код программы готов. Запустите его на выполнение. Через меню "Отладка "->"Начать отладку " (или клавиша F5 ).

14. На вопрос ответьте утвердительно.

15. Спустя секунду или две запустится 1С и в окне снизу появится надпись "Привет, Мир!".

Следующие упражнения вам предстоит выполнять самостоятельно.
Для учеников
Второй модуль - самый сложный в школе. Если вы не программировали ранее - приготовьтесь к тому, что не сможете решить некоторые из задач с первого раза и без подсказок.
Поэтому вовремя останавливайтесь и спрашивайте преподавателя, если что-то не понятно даже с подсказками.
В крайнем случае, пройдите все оставшиеся модули школы, а затем вернитесь с новыми силами к решению задач второго модуля.
Войдите на сайт как ученик
Войдите как ученик, чтобы получить доступ к материалам школы
Сегодня мы будем с Вами подробно разбирать процесс установки конфигурации 1с . Устанавливать будем "Бухгалтерию предприятия". При этом процессе нет абсолютно никаких сложных моментов, и сейчас мы с Вами в этом убедимся.
Скачивание файлов установки конфигурации
Для того чтобы установить конфигурацию нам нужен ее дистрибутив (установочные файлы). Скачать необходимые файлы Вы можете с диска ИТС, или же с сайта поддержки 1с пользователей (users.v8.1c.ru). После того как Вы скачали архив с конфигурацией его необходимо распаковать. Откройте ту папку куда Вы распаковали архив. Она должна иметь примерно такой вид как на рисунке показанном ниже. Запускаем файл установки конфигурации (setup.exe)
Начало установки шаблона конфигурации 1с

В появившемся окне Вам необходимо указать ту папку куда установщик распакует все необходимые файлы для установки конфигурации (шаблона). У нас на рисунке путь отличается от стандартного. Рекомендуется оставлять стандартный путь. Нижимаем "Далее".

Установщик проинформирует нас об успешном завершении установки файлов в указанную директорию. Если Вы не хотите читать файл поставки тогда снимите галочку с этого пункта. Жмем "Готово".

Начальный этап установки 1с конфигурации
Теперь у нас в менеджере баз данных стала доступна та конфигурация которую мы установили . Чтобы начать работать с базой нам нужно для начала ее создать из того шаблона который мы установили. Мы говорили что устанавливали конфигурацию 1с , на самом деле мы установили шаблон из которого сейчас развернем нужную нам конфигурацию. Итак запустим ярлык 1с. Увидим менеджер баз 1с, нажмем кнопку "Добавить".

Выбираем пункт "Создать новую информационную базу". Жмем "Далее".

На этой странице показываются все шаблоны которые установлены в системе, у нас установлено несколько шаблонов, это видно на рисунке. По скольку мы устанавливали "Бухгалтерию предприятия" то выбираем ее соответственно двойным щелчком, или нажимаем сбоку на "+". После этого Вам станет доступно два шаблона для установки конфигурации 1с это "Бухгалтерия предприятия" и "Бухгалтерия предприятия демо". Первая конфигурация устанавливается пустая (без данных), во втором же случае в базе уже будут содержаться тестовые данные (они созданы для того чтобы Вы могли сразу оценить работоспособность всех необходимых функций программы). Ведь без данных Вы не сможете посмотреть как заполняется работает той или иной отчет, документ, справочник. Поэтому если Вы хотите посмотреть как работает данная конфигурация и как в ней заполнены некоторые данные то выбирайте вариант Демо, иначе другой вариант. Жмем "Далее".

Теперь Вам нужно задать имя вашей информационной базы, задаем его. Оставляем пункт "На данном компьютере или на локальной машине", жмем "Далее".
Если Вы решили начать изучать программу 1С, то хорошим вариантом будет изучение 1С по видео-урокам. Но при этом вам не обойтись без установленной 1С на Вашем компьютере. В конце статьи наглядный видео-урок ««. В общем процесс установки 1С можно разделить на два этапа:
- Установка платформы 1С Предприятия
- Установка конфигурации 1С (типового решения, напр. Бухгалтерия для Украины, Торговля для Украины и т.п.)
Рассмотрим как установить 1С Предприятие (платформа)
Для установки 1С (платформа) на компьютер вам понадобится дистрибутив самой платформы. Есть, как минимум три варианта, где можна взять дистрибутив платформы:
- На дисках, которые входят в комплект поставки программы 1С
- На дисках ИТС (информационно-технологическое сопровождение)
- Если у Вас есть подписка на ИТС, тогда вы можете скачать эти файлы с сайта users.v8.1c.ru
Мы будем рассмотривать установку 1С на примере платформы версии 8.3. Установка версии платформы 1С 8.2 ничем не отличается от 8.3, поэтому данная инструкция подойдет и для неё.
Установочные файлы дистрибутива выглядят примерно следующим образом:
Чтобы запустить установку, открываем файл setup.exe, в появившимся окне нажимаем «Далее».:

В следующим окне мы можем выбрать компоненты платформы и папку для установки. В большинстве случаев состав компонентов изменять не нужно, также рекомендуется устанавливать 1С в папку по умолчанию. Нажимаем “Далее”:

В следующем окне выбираем язык установки, нажимаем «Далее»:

Почти все, наконец-то нажимаем «Установить»:

Ждем окончания установки:

Далее нам предлагается установить драйвер защиты. Установка драйвера нужна только в том случае, если вы используете аппаратную защиту, т.е. USB ключ. Если у вас программная лицензия т.е. без USB HASP ключа защиты, тогда убираем галочку.

Программа установки завершена. Нажимаем “Готово”:

Установка платформы 1С предприятие завершена. В следующем уроке мы рассмотрим тему: « «.
А вот и обещанное видео:
После того, как получили дистрибутив платформы 1С 8.3 (8.2) и распаковали его – запускаем файл setup . exe :
В мастере установке нажимаем на кнопку Далее :

Выбираем, какие нужно установить компоненты. По умолчанию устанавливаются: 1С:Предприятие (толстый и тонкий клиент), Интерфейс на различных языках (английский и русский). На примере оставим настройки по умолчанию, нажимаем на кнопку Далее :

Выбираем язык интерфейса по умолчанию:

Нажимаем на кнопку Установить:

- программная лицензия;
- аппаратный ключ защиты, но эта уже не первая установка платформы;
- многопользовательский аппаратный ключ защиты установлен на другом компьютере в локальной сети;


Более подробно про можно узнать в нашей статье.
Более подробно как установить технологическую платформу 1С Предприятие 8 смотрите в нашем видео:
Как добавить информационную базу в 1С 8.3 (8.2):
- из шаблона конфигурации;
- создать чистую базу и загрузить ранее созданный файл выгрузки информационной базы.
Установка конфигурации 1С 8.3 (8.2) из шаблона
После того как получили дистрибутив с нужной конфигурацией, например, ЗУП 3.0 или БП 3.0 и распаковали этот архив – запускаем файл setup.exe:

В мастере установки конфигурации. Нажимаем Далее:

Указываем путь к каталогу шаблонов. По умолчанию программа 1С предлагает – C:\Users\Профиль пользователя\AppData\Roaming\1C\1cv8\tmplts:


В каталоге шаблонов «tmplts » находится каталог с названием поставщика «1С». Внутри этого каталога находятся папки с конфигурациями, например:
- Accounting – Бухгалтерия предприятия;
- hrm – Зарплата и управление персоналом;
- trade – Управление торговлей:

В свою очередь в каждой из этих папок находятся каталоги с номерами релиза:

Открываем окно запуска конфигурации, кликнув на рабочем столе по ярлыку 1С Предприятие – кнопка Добавить – устанавливаем переключатель « » – кнопка Далее:

Устанавливаем переключатель «Создание информационной базы из шаблона» , выбираем нужную конфигурацию и релиз – кнопка Далее:

Указываем наименование информационной базы (ИБ) – как будет отображаться ИБ в окне запуска 1С. Выбираем тип расположения информационной базы:
- На данном компьютере или на компьютере в локальной сети – файловая версия;
- На сервере 1С:Предприятия – клиент-серверная версия.

Далее:

Готово:

Установка 1С предприятие 8.3 (8.2) на компьютер завершена:

Как произвести установку из шаблона конфигурации смотрите в следующем видео:
Запускаем окно запуска конфигурации – кнопка Добавить – устанавливаем переключатель «Создание новой информационной базы» – кнопка Далее :

Устанавливаем переключатель «Создание информационной базы без конфигурации…» – кнопка Далее :

Указываем наименование информационной базы и выбираем тип расположения информационной базы, кнопка Далее:

Указываем путь расположения информационной базы – кнопка Далее:

Оставляем настройки по умолчанию – кнопка Готово:

После того как создали новую информационную базу – запускаем ее в конфигураторе:

Переходим в главное меню Администрирование – Загрузить информационную базу :

Выбираем ранее выгруженную информационную базу – *.dt файл:

Появится окно с предупреждением – нажимаем на кнопку Да:

Похожие статьи